For this Dashboard, first we have to configure PPS ,In my previous post I have explained about Configuration of PPS in SharePoint 2013.
Facing issues while Configuration PerformancePoint Services we can check below.
Cannot complete this action as the Secure Store Shared Service is not responding. Please contact your administrator
Cannot connect to performance point services contact the administrator for details
- See more at: http://www.dotnetsharepoint.com/2013/06/sharepoint-2013-performancepoint.html#.UwHpMrRrm-U
Facing issues while Configuration PerformancePoint Services we can check below.
Cannot complete this action as the Secure Store Shared Service is not responding. Please contact your administrator
Cannot connect to performance point services contact the administrator for details
facing issues while Configuration PerformancePoint Services we can check below.
The PerformancePoint Service is a SharePoint Server 2013 service application. It enables users to create business intelligence (BI) dashboards that provide insight into an organization's performance. By providing flexible, easy-to-use tools for rich dashboards, scorecards, and key performance indicators (KPIs) in web browsers, that can aggregate their content from multiple sources and help companies make important decisions.
For this demonstration ,I am using
Windows Server 2012.
Microsoft SharePoint Server 2013.
Microsoft SQL Server Analysis Services 2012.
First, we have to create site using SharePoint template “Business Intelligence Center” as shown in below
Once the site gets created, go to Site Contents on “Site Contents”
You can make a design as per your requirement, for designing a dashboard, click on the “Dashboards” library
Go to ribbon “PERFORMANCE POINT” and click on “Dashboard Designer” as shown below
It shows window like this, click “open”
Launch the Dashboard Designer as shown below
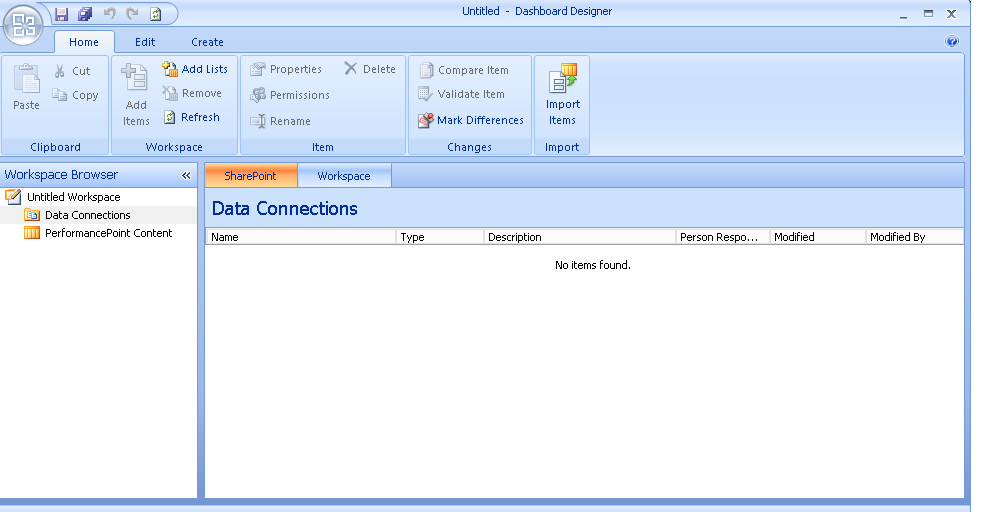
For this demonstration ,I am using Analysis Service database . So first step “create a Data Conncetion”. Right click Data Conncetion and click on “New Data Source” context menu.
It will show different types of data sources. choose “Multidimensional” and “Analysis Services” . Click the OK button as shown in figure below
Create a connection string by specifying Server Name ,Database Name and Cube name as shown below
Note: Some times 'Database' remainder empty. please check my Article for that .
Rename the data source to “pps” save the data source. Right click “PerformancePoint Contents”, New and select Report as shown below
It shows some different templates as shown below
choose Data Source you would like to use .choose “pps” .click finish button. Rename the report as “PPS Chart” .
From the Details pane which is on our right hand side, drag and drop measures and dimensions depends on Your requirement ,I drag “ Student SDAPH“ into our “Bottom Axis” section and drag and drop “Total English, Total Hindi, Total Maths” from Measures as shown below
Add one more report which is the “Analytic Grid” report with name “PPS Grid”.same like as Report ,as shown in below
Create Dashboard and deploy it:
Create a dashboard and deploy the same to our SharePoint site. To create a Dashboard, right click on “PerformancePoint Contents” and click on “Dashboard” Choose the “2 rows” dashboard page template. Rename your dashboard to “PPS Dashboard”.
In Details pane, expand “Reports” and then PerformancePoint Contents. Drag and drop the “PPS Chart” into our first row and “PPS Grid” into our second row.
Save the Dashboard and Deploy the SharePoint site, Right click the “PPS Dashboard” and click on “Deploy to SharePoint”.
Use the “Default Site Master Page” and click “Ok” button.
Final report will look like this

















